In today’s fast-paced world, the way we consume content has evolved dramatically. You’re no longer restricted to viewing your favorite shows and movies on TV alone; the screens of our mobile devices and computers have become theaters in their own right. With advancements in technology, screen mirroring has emerged as a groundbreaking solution, allowing us to relish media across multiple platforms seamlessly. If you’re using a Panasonic Smart TV, you might be wondering how you can harness the potential of screen mirroring for a superior viewing experience. Fear not; this guide will walk you through every aspect of screen mirroring with your Panasonic Smart TV, all while introducing you to the wonders of IPTV The Fox—a pioneering IPTV subscription that is making waves worldwide.
Understanding Screen Mirroring: The Basics
What is Screen Mirroring?
Screen mirroring is a technology that allows you to project the screen of your smartphone, tablet, or computer onto your TV. As straightforward as it sounds, it opens up a world of opportunities for entertainment, learning, and even productivity. Whether it’s watching a movie saved on your device or conducting a presentation, screen mirroring brings your content to life on a bigger screen.
How Does Screen Mirroring Work?
At its core, screen mirroring uses wireless connections such as Wi-Fi or Bluetooth to transmit content from a smaller device to a larger one—your Panasonic Smart TV in this case. Most modern operating systems, including Android and iOS, offer built-in screen mirroring features. Panasonic Smart TVs, with their wide compatibility range, make this a smooth process, often requiring nothing more than a few taps on your device.
Pro Tip:
Get instant access to live TV, sports, movies, and more with IPTV The Fox Subscription the best IPTV service on the market.
Compatible Devices
While Panasonic Smart TVs provide a robust platform for screen mirroring, it’s essential to ensure your devices are compatible. The good news is that most recent smartphones, tablets, and laptops support mirroring options. If you’re using a device that’s a few generations old, a quick online search about its mirroring capabilities could save you a heap of time.
Different Methods of Screen Mirroring on Panasonic Smart TVs
Panasonic offers various methods to enable screen mirroring, each tailored to different devices and user experiences. It’s wise to explore the available options and select one that best suits your needs. Here are a few popular methods:
- Miracast: A wireless technology that mirrors the display of your device.
- Chromecast: While not inherently built-in, a plug-in Chromecast device offers seamless integration.
- DLNA: For those with a home network, Digital Living Network Alliance is another option, albeit with more setup steps.
Setting Up Screen Mirroring: Step-by-Step Instructions
For Android Devices
Android’s flexibility makes screen mirroring relatively hassle-free, especially with Panasonic Smart TVs equipped with Miracast support. Follow these steps:
- Ensure both your Android device and Panasonic TV are connected to the same Wi-Fi network.
- Access the settings on your phone. Look for the “Display” or “Screen Mirroring” option—this varies by brand.
- Select your Panasonic TV from the list of available devices. If prompted, accept the connection invitation on your TV.
Once connected, your Android screen should display on your TV. You can now watch videos, view photos, or play games on a larger scale.
For Apple Devices
iOS users are not left out; Apple devices can also be mirrored on Panasonic Smart TVs, though the procedure varies slightly. You might need an Apple TV for seamless operation:
- Connect both devices to the same network.
- Open the Control Center on your iOS device. Tap “Screen Mirroring.”
- Choose your Apple TV or compatible smart TV from the list.
This ensures your device’s content is wirelessly displayed without interrupting your viewing experience.
For Windows and MacOS Laptops
Laptops offer productivity mirroring options, especially useful for presentations or collaborative work:
Windows Users
Windows makes this easy through built-in features:
- Use the Action Center, found at the lower-right corner of the taskbar, to access “Connect” options.
- Select your Panasonic TV from the list.
- Follow any on-screen instructions to finalize the connection.
MacOS Users
MacOS offers its solutions with a slight learning curve:
- Access “System Preferences” and choose “Displays.”
- Activate the mirroring function to send your display to your Panasonic TV.
The Future of Streaming: Introduction to IPTV The Fox
What is IPTV?
Internet Protocol Television, or IPTV, is revolutionizing how viewers consume content. Unlike traditional broadcasting, IPTV relies on internet connections to deliver television programming in high quality, offering more control over what, when, and how you watch. Among the leading IPTV providers, IPTV The Fox stands tall, bringing a host of channels and on-demand content directly to your Panasonic Smart TV effortlessly.
The Advantages of IPTV The Fox
Why should you consider IPTV The Fox? Let’s dive into a few compelling reasons:
- Low-cost TV streaming: IPTV The Fox offers a budget-friendly option without compromising on quality.
- Extensive Channel List: Access thousands of channels worldwide, including exclusive feature shows you won’t find elsewhere.
- User-Friendly Interface: Designed for easy navigation, even novice users can effortlessly access their favorite channels.
Getting Started with IPTV The Fox
Joining the IPTV The Fox community is as simple as 1-2-3. Here’s how you can start your streaming journey:
- Visit the IPTV The Fox website to explore subscription options.
- Choose a plan that suits your viewing needs and budget.
- Upon purchasing, follow the setup instructions. Typically, this involves downloading an app or using pre-installed software on your Panasonic Smart TV.
Optimizing Your Viewing Experience
Maximizing Picture and Sound Quality
A stellar viewing experience often hinges on the basics of picture and sound quality. Here’s how you can optimize both:
- Picture Settings: Panasonic Smart TVs come with various modes, like “Cinema,” “Dynamic,” and “Natural.” Adjust these settings based on your preferences and content type.
- Sound Enhancements: Utilize built-in settings to boost audio quality. Depending on your model, you can balance volume levels, deep bass, and surround sound to enrich your experience.
Tips for Seamless Streaming
Stream smoothly without interruption by following these suggestions:
- Maintain a strong and stable internet connection, crucial for quality streaming.
- Regularly update your Panasonic Smart TV’s firmware to ensure the latest features and security patches.
- For IPTV The Fox subscribers, clear your app cache occasionally to enhance performance and reduce buffering.
Beyond the Basics: Exploring Advanced Features
Interactive Mirroring
Panasonic Smart TVs don’t just stop at passive mirroring. Explore interactive features where you can control presentations or play games using your mirrored device as a gun, sword, or volleyball. It turns your television into a multifaceted at-home entertainment system.
Security and Screen Mirroring
While screen mirroring is generally safe, consider these precautions for added security:
- Enable encryption if available in your screen mirroring device settings.
- Utilize strong Wi-Fi passwords to prevent unauthorized access.
- Turn off screen mirroring when not in use to safeguard against potential interceptions.
Concluding Thoughts
Screen mirroring has undeniably carved a niche in the realm of modern technology, blending the convenience of mobile devices with the allure of television screens. Whether you’re a fan of seamless movie nights or interactive gaming, the possibilities are infinite with your Panasonic Smart TV. Coupled with IPTV The Fox’s low-cost, high-quality streaming options, you’re guaranteed an entertainment setup that’s ahead of the curve and goes beyond traditional boundaries. So why wait? Delve into this exciting world of connectivity and start mirroring today for an unparalleled viewing journey.
Frequently Asked Questions about Screen Mirroring and IPTV The Fox
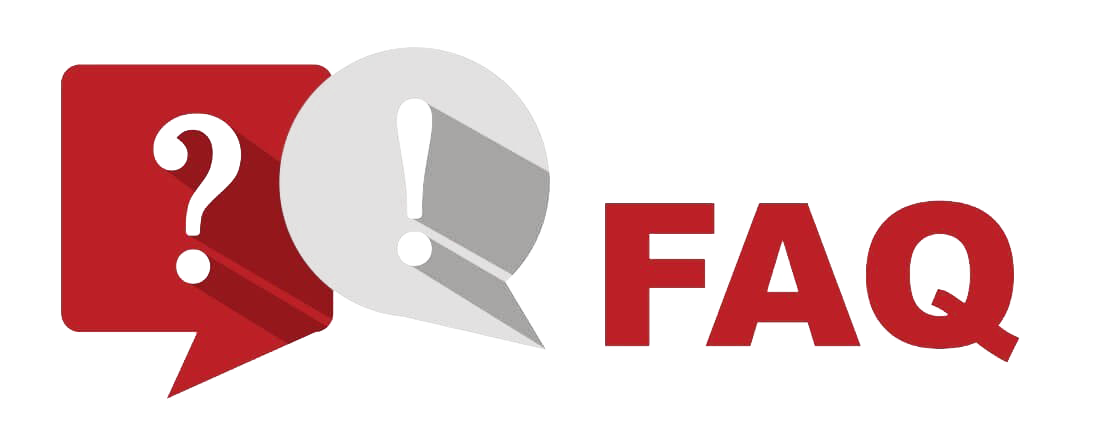
How do I connect my smartphone to a Panasonic Smart TV for screen mirroring?
Ensure your phone and TV are on the same Wi-Fi network, then select the screen mirroring option from your device settings. Your TV should appear in the list of available devices to mirror to.
What makes IPTV The Fox a better subscription service compared to others?
IPTV The Fox offers a wide range of international channels, exclusive content, and a top-notch user interface at a low cost. This makes it a leading choice for savvy viewers around the globe.
Can all Panasonic Smart TVs support screen mirroring?
Most modern Panasonic models support screen mirroring through Wi-Fi connections. However, older models may require additional devices like Chromecast for full functionality.
Is using IPTVTheFox legal in my country?
While IPTV services are legal in many places, it’s always a good practice to check local regulations and service terms to ensure compliance.
What should I do if the screen mirroring connection keeps dropping?
Ensure that your devices are up-to-date and the Wi-Fi signal is strong. Minimizing interference by limiting the number of active devices connected to the network can also help.
Can I mirror my screen and stream IPTV content simultaneously?
Yes, you can use IPTVTheFox to stream directly to your TV while mirroring your mobile device for other tasks, offering a dual-function viewing experience.
Top Apps to Enhance Your IPTV Experience

